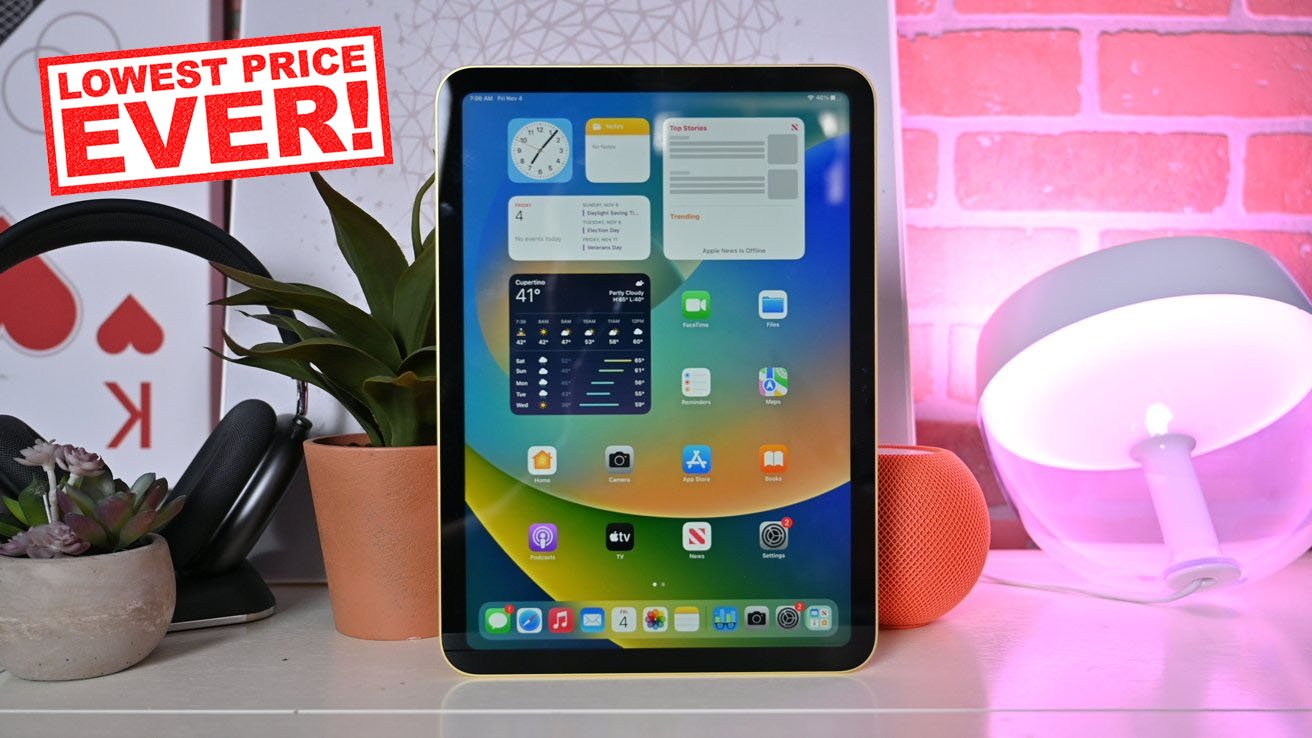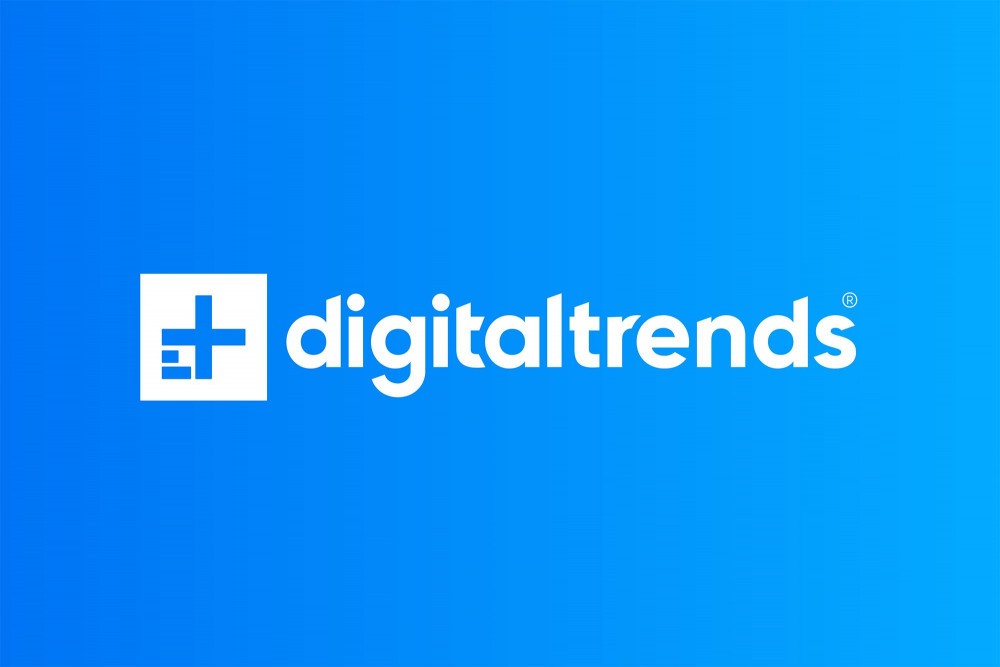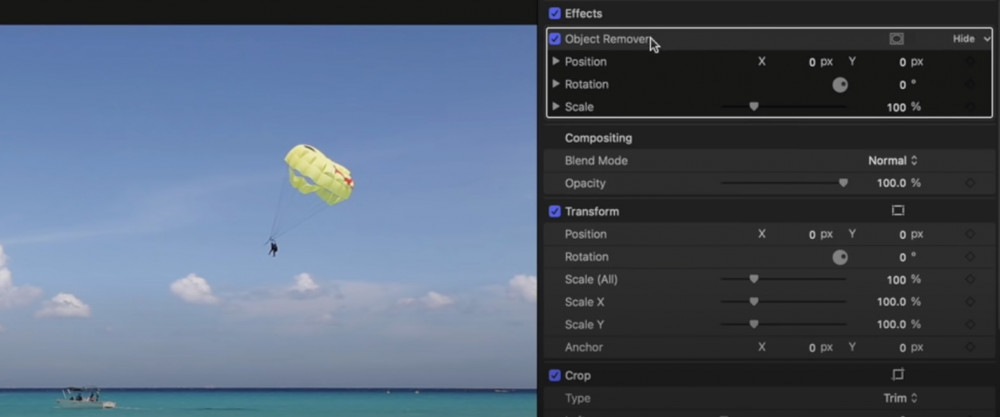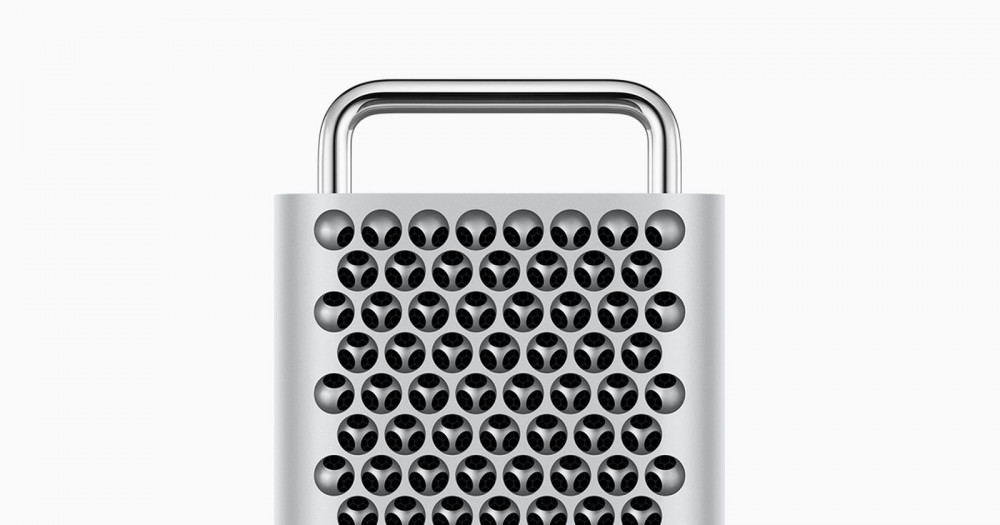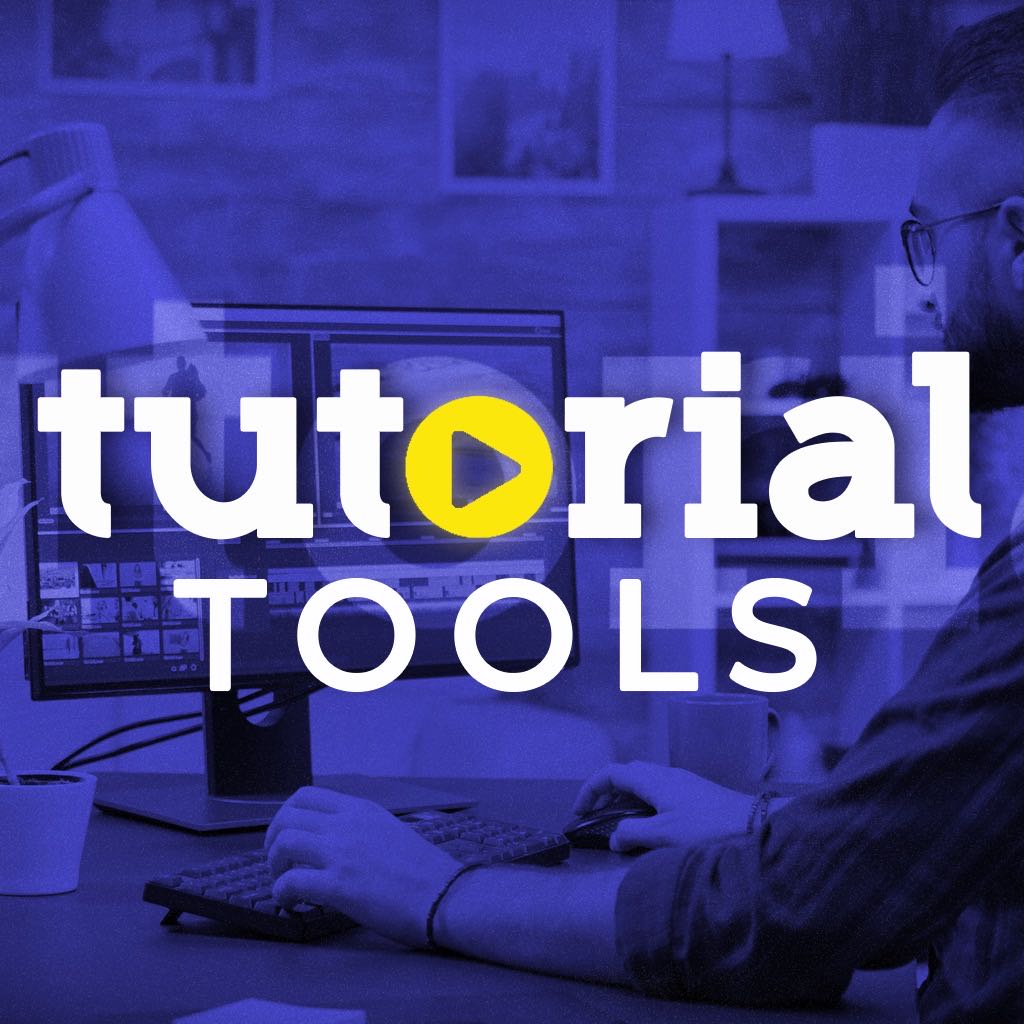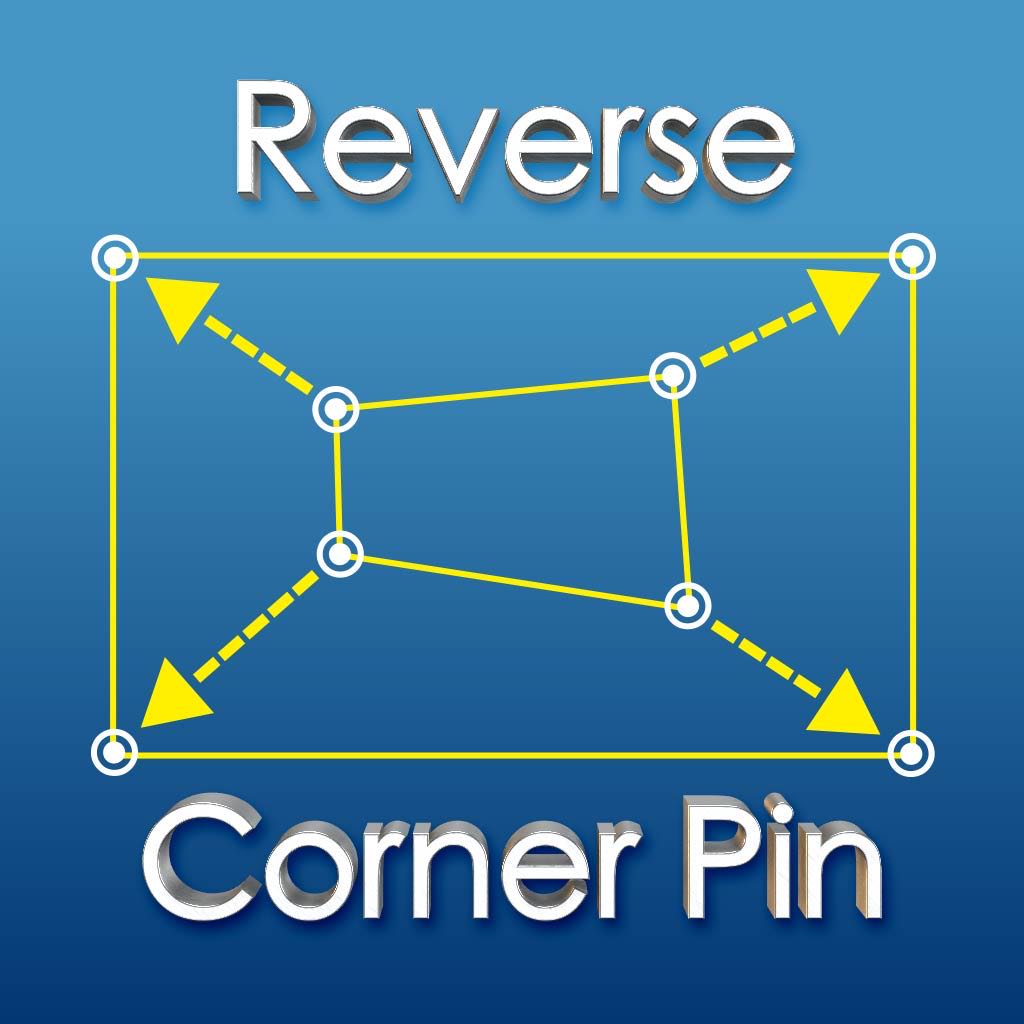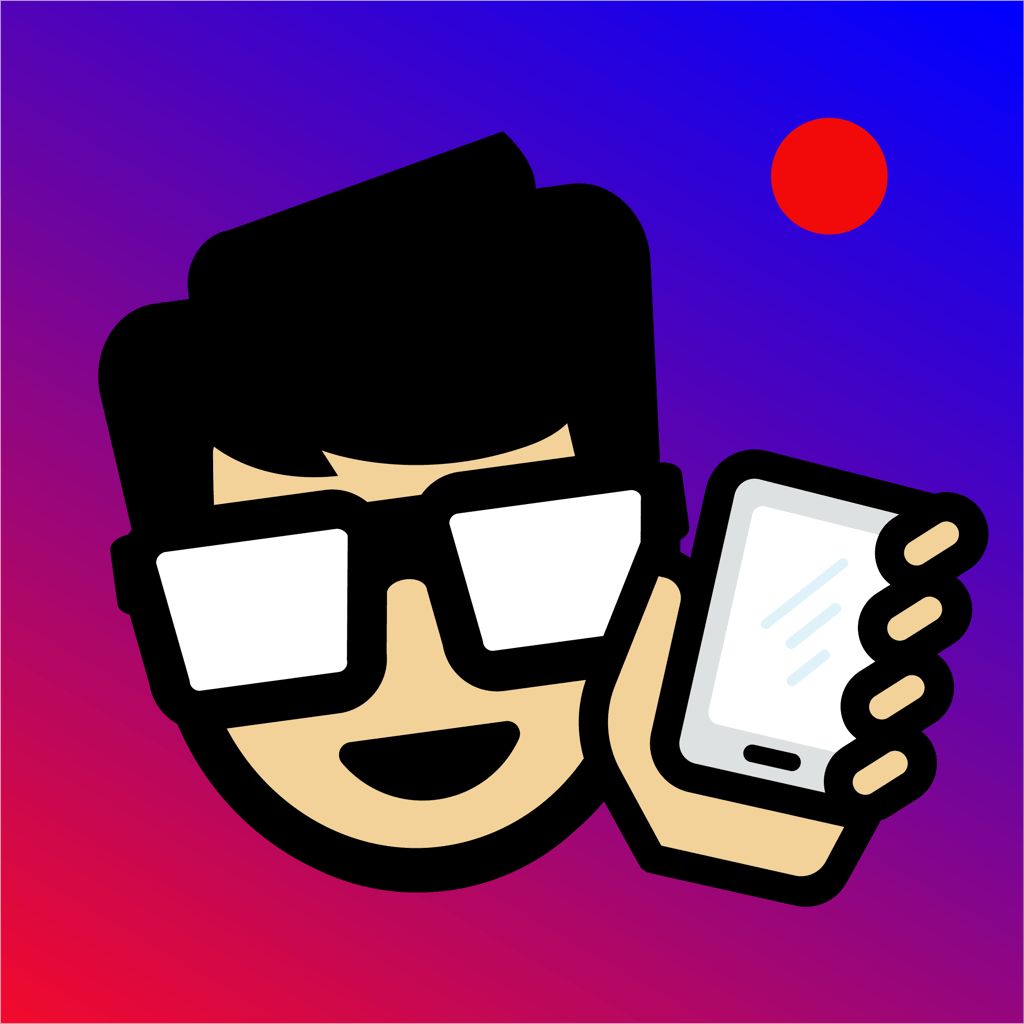Working With After Effects Text Templates Inside Premiere Pro

Looking to streamline your workflow? With Adobe’s Live Text Templates you can work seamlessly inside Premiere Pro without bouncing back and forth into After Effects. Here’s how. Top image via OffSet First off, if you’re looking to create unique animations and multiple, more complex moves at once, you may want to stay in After Effects. However, if you’re looking to work quickly and work with copy-and-paste templates, using Adobe’s Live Text Templates can be a great way to avoid After Effects and still have some dynamic motion. ScreenLight.TV has a great post about creating text templates in After Effects if you’re looking to create your own content. However, if you’re looking to dive right in with text templates found online, follow these steps. Step One: Unlock Composition Template Text Layers in Premiere Pro Open your template in After Effects (or create it from scratch). When it’s ready, go to Composition -> Composition Settings and click on the Advanced tab and click on Template (unlocked text layers editable in Premiere Pro). You can see it play out in the GIF below. Step Two: Import into Premiere Pro Once your template is editable for Premiere Pro, you can leave After Effects and go into Premiere Pro to import. Use the Media Browser to locate the GFX and upload like you would any video or audio files. Once it’s in your project finder, you can drag it to your timeline and put it where you want. Step Three: Edit the Text to Whatever You Want This is where it gets cool. Now that your template is on your timeline like any other asset, you can go into the Effects Controls to change the text as you’d like. It will change in real time and allow you to say what you would like as long as it fits in the template. Step Four: Duplicate and Create as Many Text Animations as You’d Like Treating the GFX as any other Premiere Pro file, you can chop and duplicate as you’d like to add more text animations throughout your project. With each new duplicate,... Read more
Report
Related items: