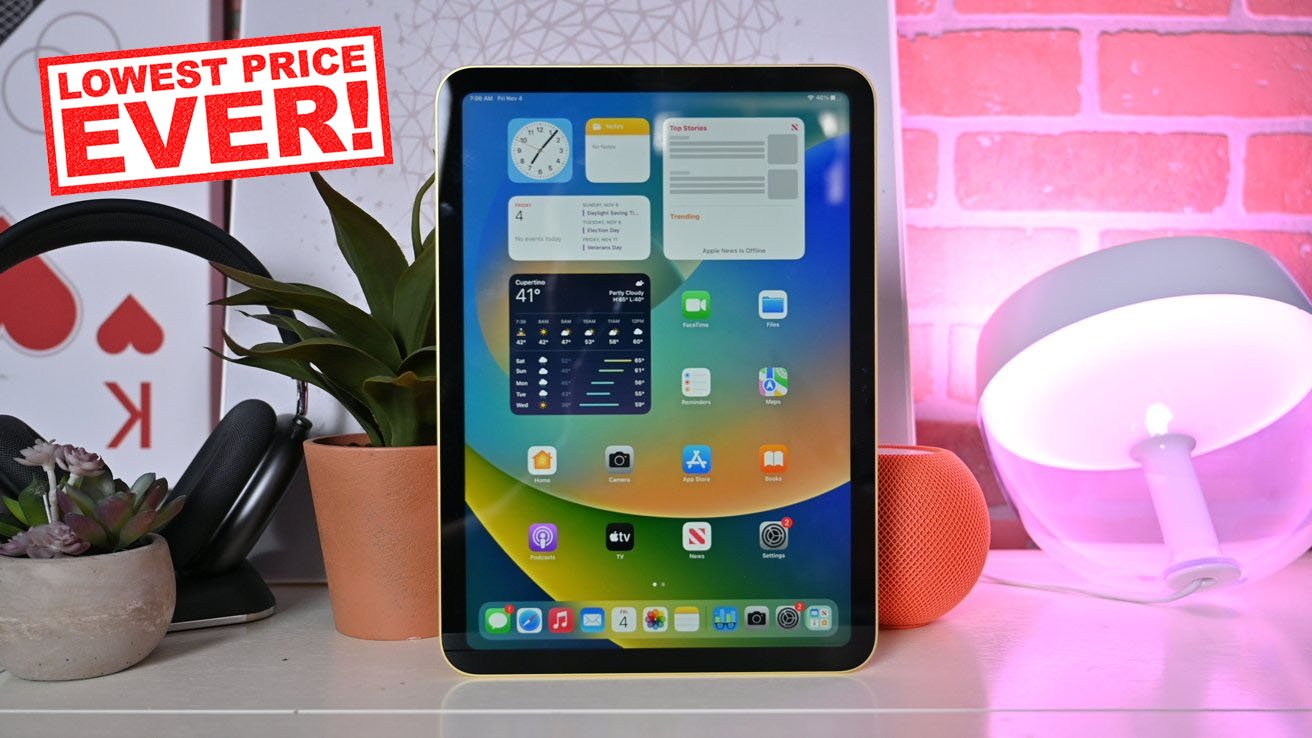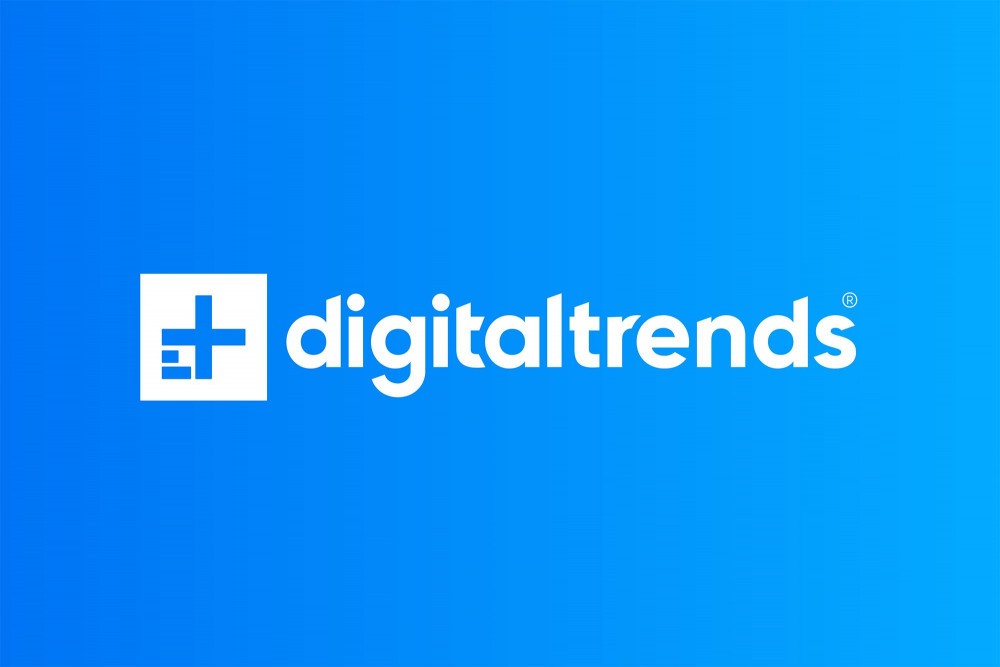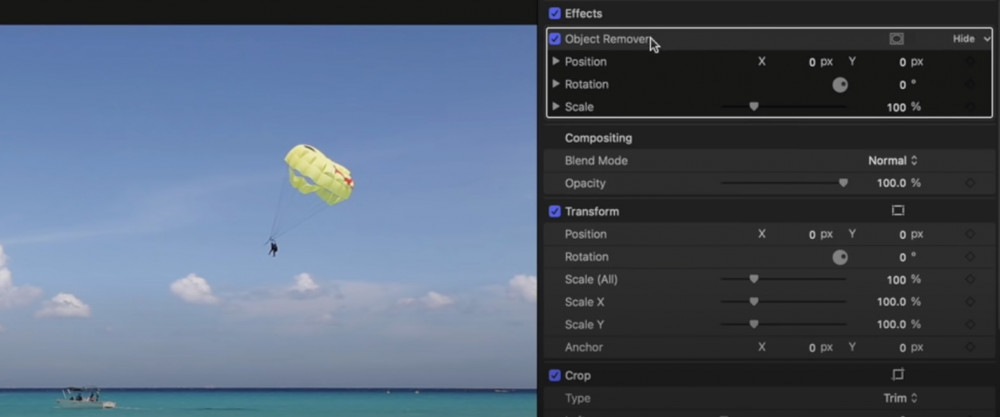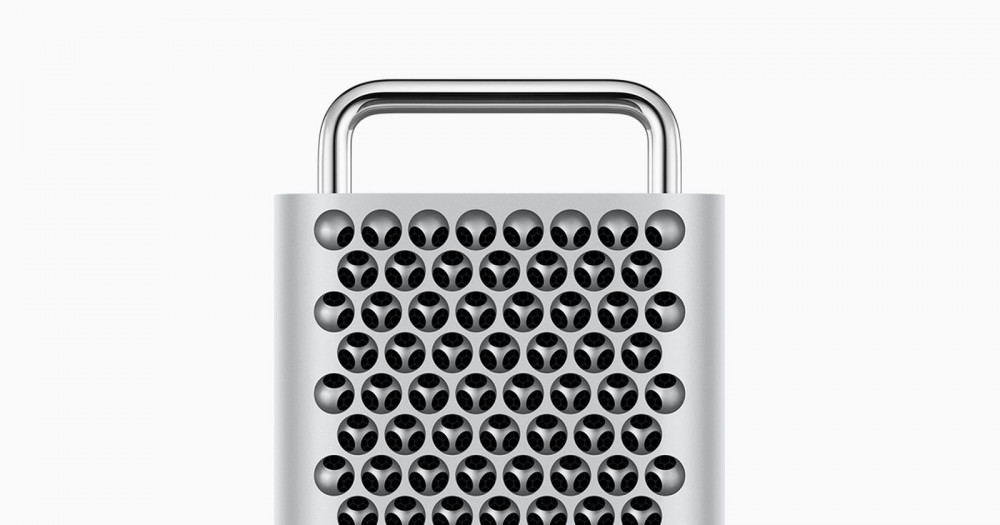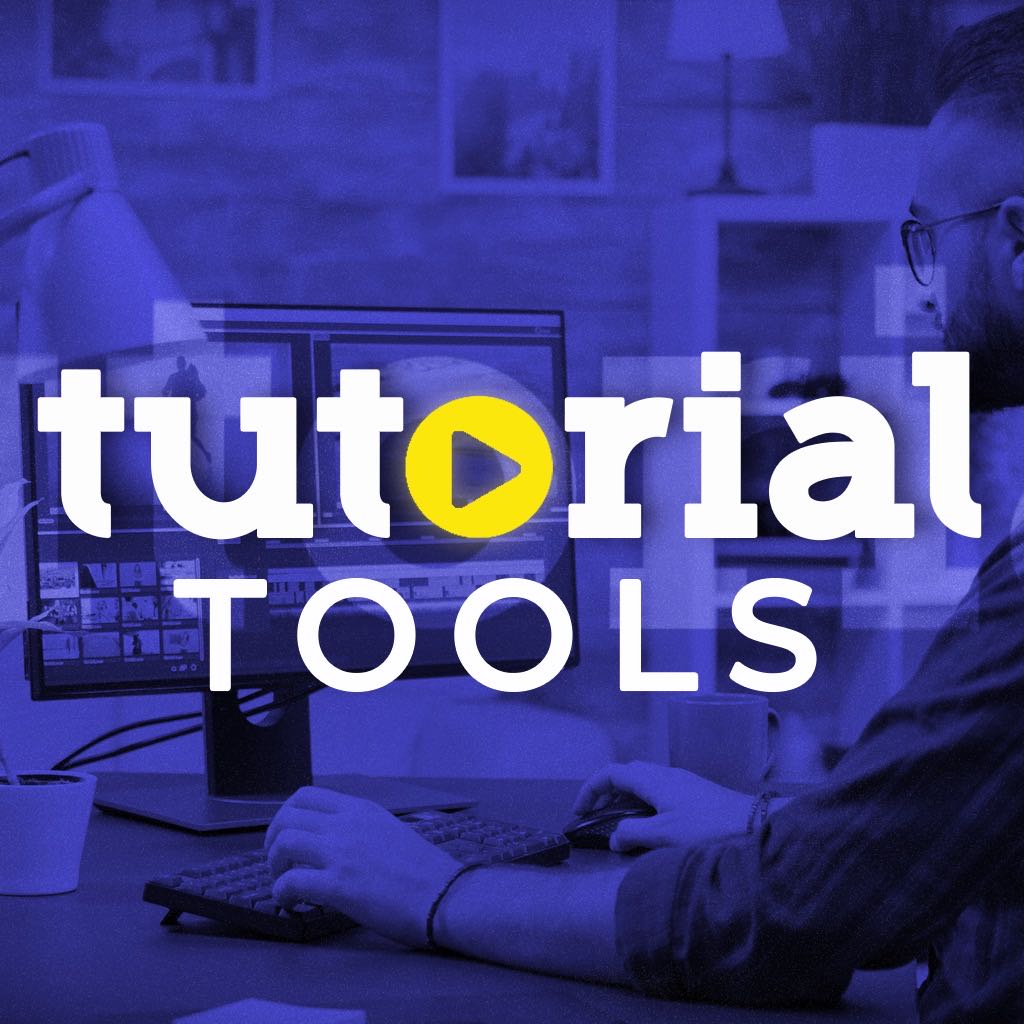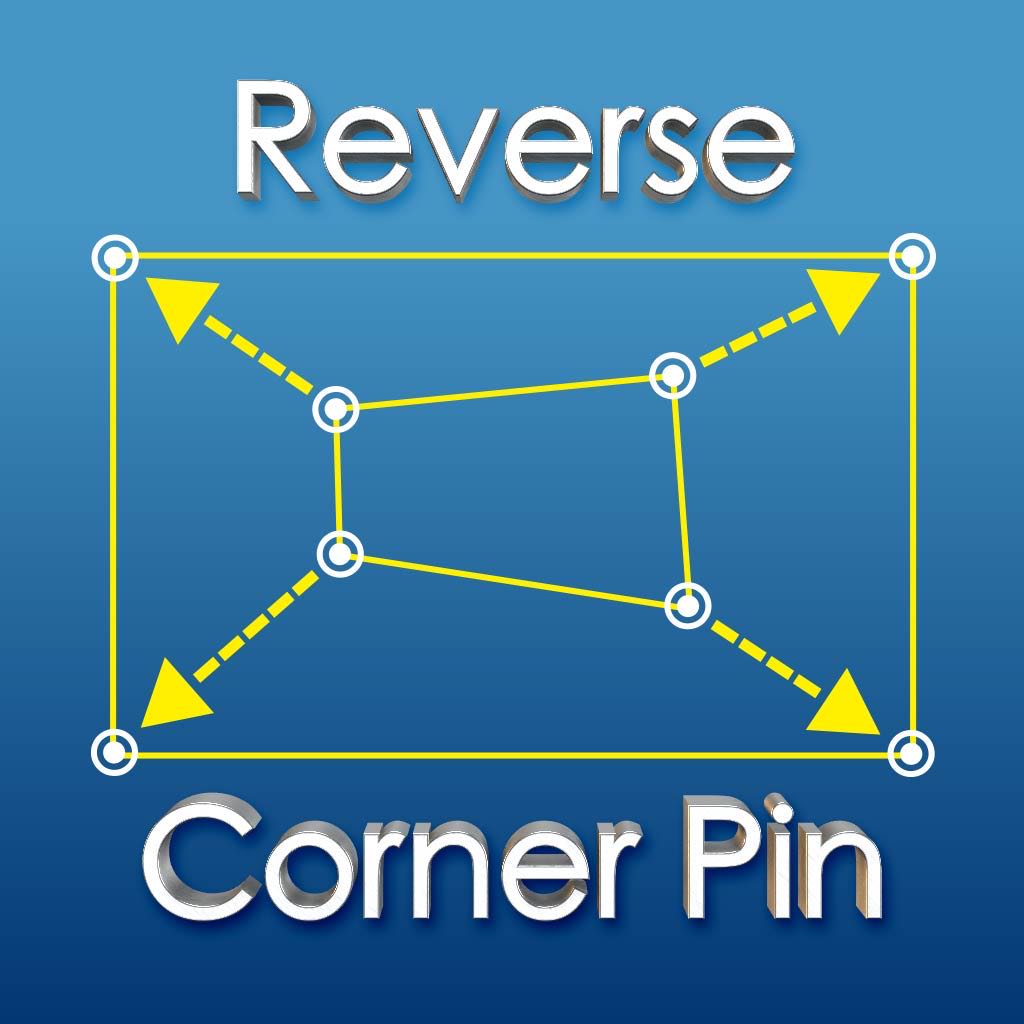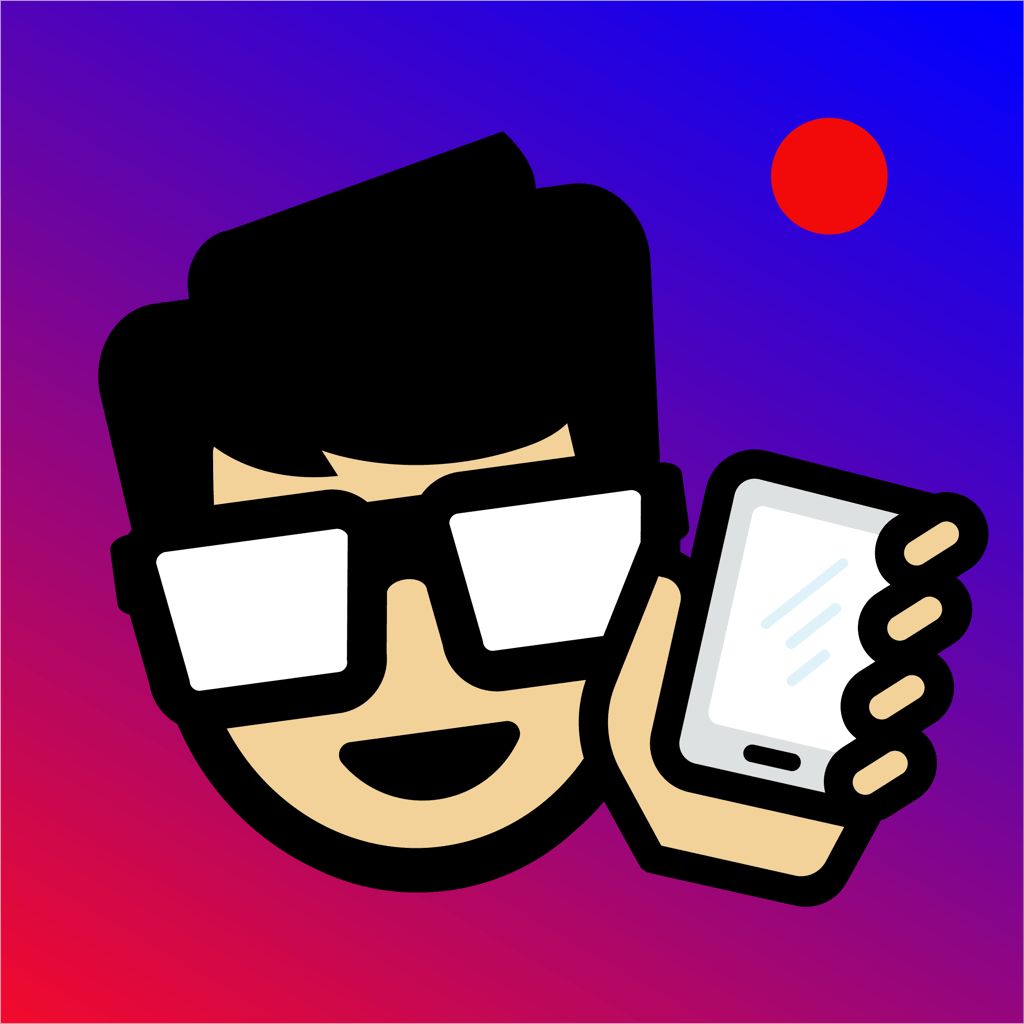Getting Started with HitFilm Pro
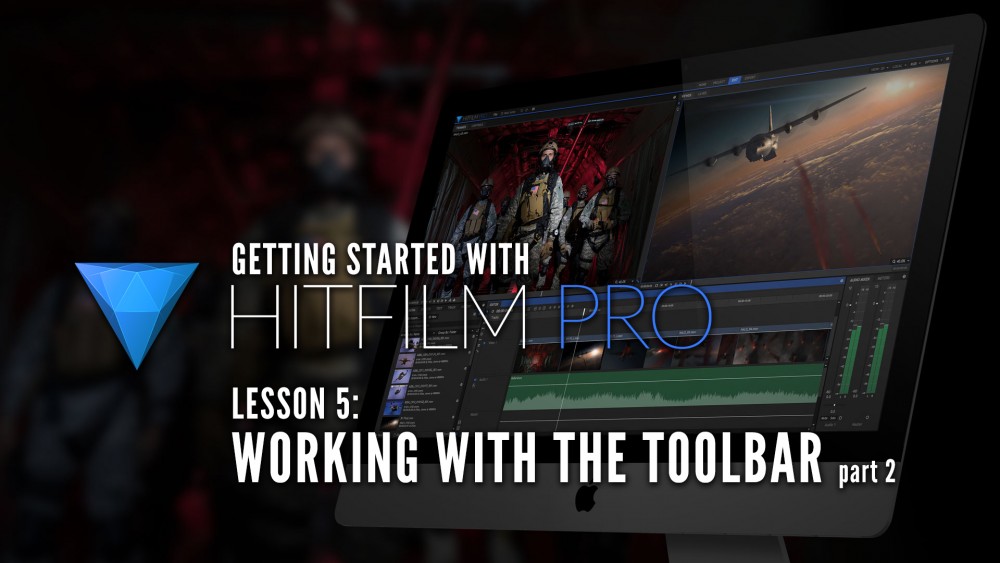
In our last lesson, in our look at learning HitFilm Pro, we talked about most of the tools in the toolbar, and how you'll use them in your editing workflows in HitFilm Pro, and in this lesson, we're going to move ahead, and talk about HitFilm Pro's Toolbar, and the tools you have quick access to, when editing in your timelines..
One you'll encounter, is that unless you're working on shot basis, it's tricky to figure out exactly how much to adjust clip, to get it to fit into space between two clips.
Then, grab the edit you want to stretch out to fill the space between two edits and, voila, you're done...
Now that you've done this, you'll now see that the timing of the shot as been updated, so you'll know how much, your shot as been slowed down...
By simply using the shortcut of, This is Snapping Tool, and it can be turned on and off SHFT+S on the keyboard ..
Once you hit the tool on the toolbar, you're now brought to the Export tab, and you'll see that your sequence is queued up and ready to export ..
To used one of the packaged presets, drag and drop it onto the the item in the queue, and it will be updated with the new export settings.
You'll notice that down the bottom of the Presets window, there is button to create your own presets, and when you click on it, you really have three choices MP4, Still Image, and QuickTime movie.
Mac users will also have the ability to export ProRes files from HitFilm for delivery directly to stations, or spot delivery services, or post VFX houses if necessary...
Start Exporting in the lower left hand corner, and HitFilm Pro will start exporting, ation about it's progress, start time, elapsed time, and how much time is remaining in your exports. I do want to mention that and even single composites in HitFilm Pro, for the most part, all my exports have been lightning quick..
Read more
One you'll encounter, is that unless you're working on shot basis, it's tricky to figure out exactly how much to adjust clip, to get it to fit into space between two clips.
Then, grab the edit you want to stretch out to fill the space between two edits and, voila, you're done...
Now that you've done this, you'll now see that the timing of the shot as been updated, so you'll know how much, your shot as been slowed down...
By simply using the shortcut of, This is Snapping Tool, and it can be turned on and off SHFT+S on the keyboard ..
Once you hit the tool on the toolbar, you're now brought to the Export tab, and you'll see that your sequence is queued up and ready to export ..
To used one of the packaged presets, drag and drop it onto the the item in the queue, and it will be updated with the new export settings.
You'll notice that down the bottom of the Presets window, there is button to create your own presets, and when you click on it, you really have three choices MP4, Still Image, and QuickTime movie.
Mac users will also have the ability to export ProRes files from HitFilm for delivery directly to stations, or spot delivery services, or post VFX houses if necessary...
Start Exporting in the lower left hand corner, and HitFilm Pro will start exporting, ation about it's progress, start time, elapsed time, and how much time is remaining in your exports. I do want to mention that and even single composites in HitFilm Pro, for the most part, all my exports have been lightning quick..
Read more
Report
Related items: