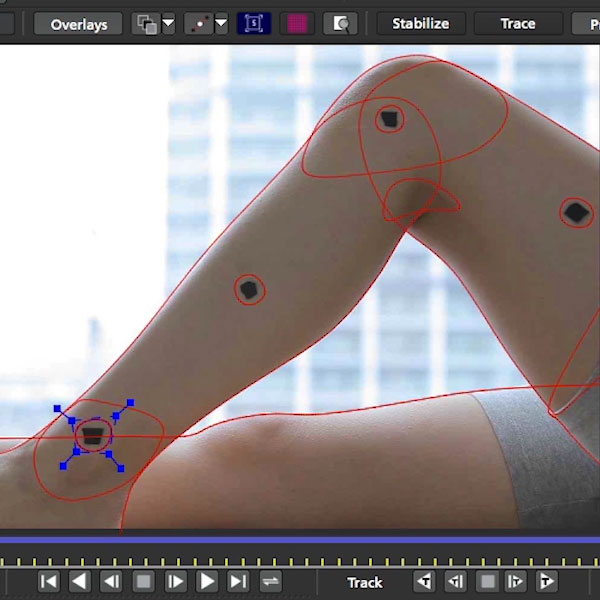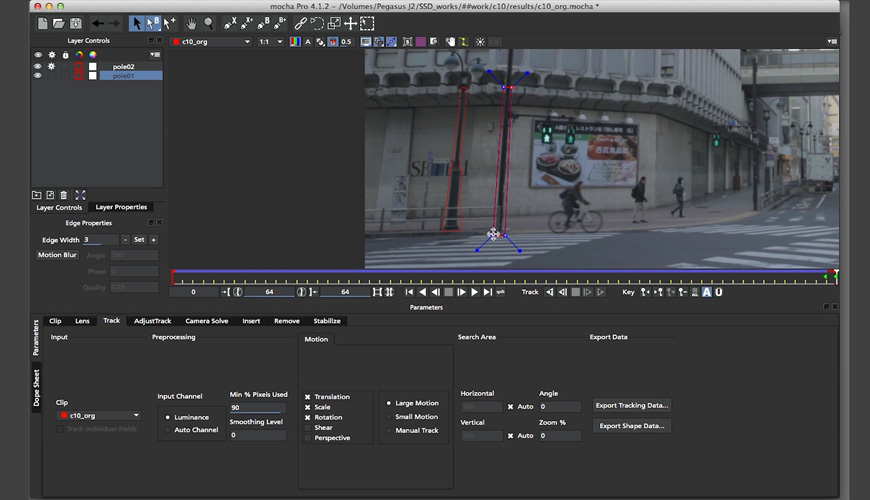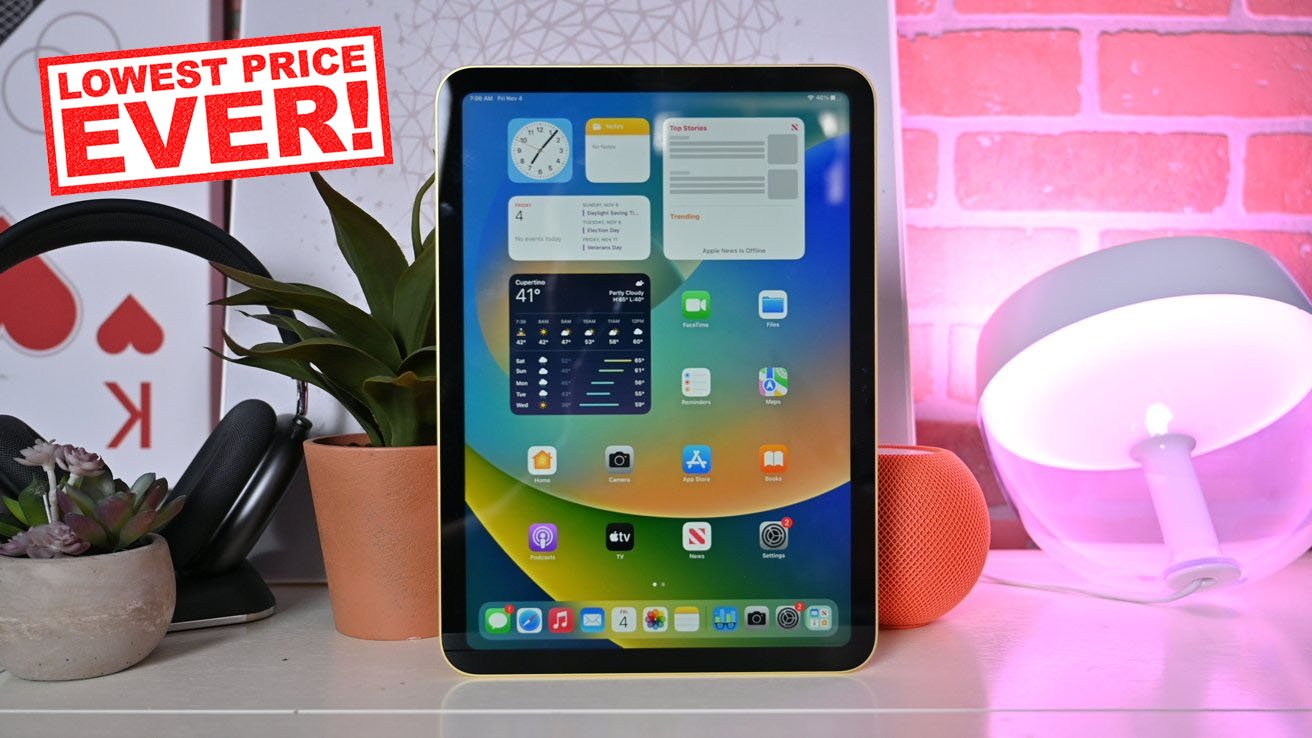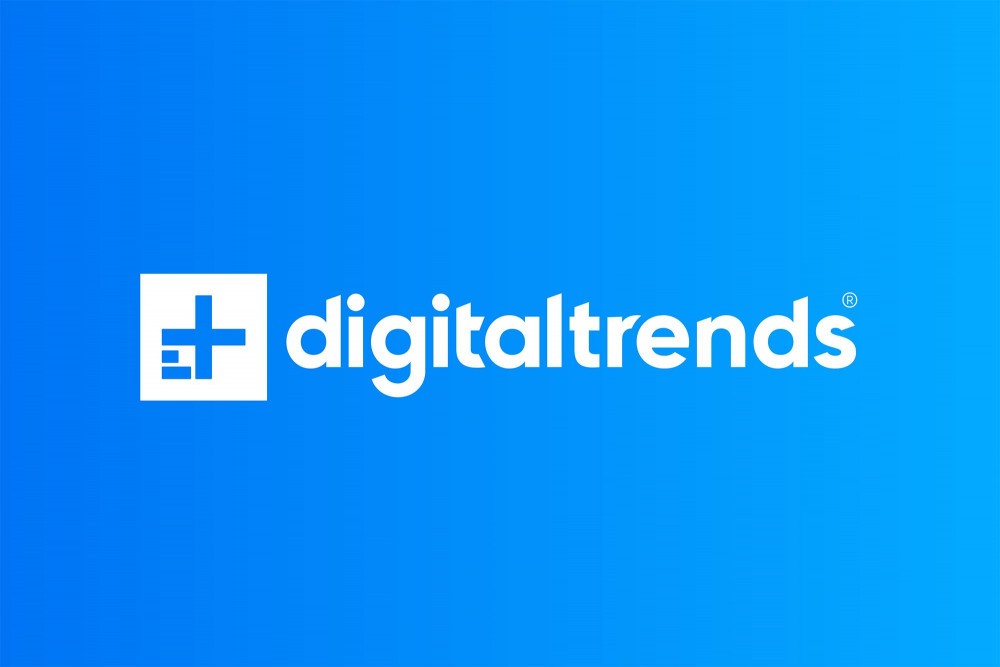クリエイターズ ビュー /大谷 明久 氏による Sure Target と Element 3D 解説

Camera Roll:動きが決まる時、カメラがガクンと揺れる動きをしてくれます。. ■ Sure Target 利点2【対象の座標を修正しても自動追尾】. 最初に設定したターゲットのオブジェクトの位置を移動しても、カメラワークを新たなオブジェクトの位置に合わせて自動追尾してくれます。.... ■ Sure Target 利点3【オートフォーカス】.
14 30. Auto Rotate:ターゲットの傾きに合わせて、カメラがターゲットを正対にとらえる機能です。. Auto Rotate をオン。ターゲットを回転させると、カメラもターゲットに正対するよう自動的に回転します。例えば、カメラをひねりながら突き抜けていくといった表現ができます。このように簡単なアプローチで面白い動きをつけられます。.... ■ Element 3D でテキストを3D化する.
EXTRUDE ボタンをクリックします。 左図:3. 先ほど指定したテキストレイヤーが 3D化されて表示されます。.... ■ Element 3D でカスタムレイヤーごとの質感、形状の調整.
3D化したテキストオブジェクトの座標を変えていきます。. Element 3Dのパレット> Group No.>Particle Replicator>No.Position XY や Position Zを調整し、3Dテキストを3D空間に配置し直します。.... ■ Element 3D の3Dオブジェクトに Sure Target を適用する.
2 50. この Illustrator からコピペしたパスデータを、 Element 3D で3D化します。新規レイヤーに、 Element 3D を適用。 Element 3D の Custom Layers>Custom Text and Masks のそれぞれ Path Layer 1〜4に、作成した format の4つレイヤーを指定し、非表示にします。.
4 45. シェーダーを適用して、オブジェクトのサーフェスにテクスチャの質感をつけます。プリセットからドラッグ&ドロップ。今回は金属のような質感に設定しました。この質感をほかのパスレイヤーにも割り当てます。.... ■ 各パスレイヤーに Element 3D の設定を複製、グループを割り振る.
Edit >Bevel>Extrude>Extrude Edges の値を下げると、パスオブジェクト間の隙間が空きます。.... ■ Element 3D で作成した3Dオブジェクトに動きをつける.
11 00. ギアの穴の手間のターゲット2の座標をコピーして、ギアの穴を通過したターゲット3にペースト。ターゲット3のZ軸を後方に移動することで、カメラがトンネルを突き抜けていく動きをつけることができます。ターゲット2のキーフレームは、キーフレーム補助>イージーイーズでスピードに強弱をつけます。. いくつものヌルを一つのカメラとして制御できる Sure Target は、調整が簡単で修正もし易く、作業も効率的に行えます。.... ■ カメラのフライスルー後、3Dテキストで決まる動きの設定.
3Dテキストは、ギアの穴を通過して着地するタイミングに合わせて、奥から飛び出してくる動きをつけます。.... ■ 3Dテキストが手前に飛び抜ける動きの設定.
20 00. Sure Target カメラの被写界深度をオンにして、ぼけ味をつけます。手前でぼけて、最終的にテロップのところに合うようにします。フォーカス距離にキーフレームを設定すると見え方が変わってきます。.... ■ スピード感を強調する Wiggle の設定.
Read more
14 30. Auto Rotate:ターゲットの傾きに合わせて、カメラがターゲットを正対にとらえる機能です。. Auto Rotate をオン。ターゲットを回転させると、カメラもターゲットに正対するよう自動的に回転します。例えば、カメラをひねりながら突き抜けていくといった表現ができます。このように簡単なアプローチで面白い動きをつけられます。.... ■ Element 3D でテキストを3D化する.
EXTRUDE ボタンをクリックします。 左図:3. 先ほど指定したテキストレイヤーが 3D化されて表示されます。.... ■ Element 3D でカスタムレイヤーごとの質感、形状の調整.
3D化したテキストオブジェクトの座標を変えていきます。. Element 3Dのパレット> Group No.>Particle Replicator>No.Position XY や Position Zを調整し、3Dテキストを3D空間に配置し直します。.... ■ Element 3D の3Dオブジェクトに Sure Target を適用する.
2 50. この Illustrator からコピペしたパスデータを、 Element 3D で3D化します。新規レイヤーに、 Element 3D を適用。 Element 3D の Custom Layers>Custom Text and Masks のそれぞれ Path Layer 1〜4に、作成した format の4つレイヤーを指定し、非表示にします。.
4 45. シェーダーを適用して、オブジェクトのサーフェスにテクスチャの質感をつけます。プリセットからドラッグ&ドロップ。今回は金属のような質感に設定しました。この質感をほかのパスレイヤーにも割り当てます。.... ■ 各パスレイヤーに Element 3D の設定を複製、グループを割り振る.
Edit >Bevel>Extrude>Extrude Edges の値を下げると、パスオブジェクト間の隙間が空きます。.... ■ Element 3D で作成した3Dオブジェクトに動きをつける.
11 00. ギアの穴の手間のターゲット2の座標をコピーして、ギアの穴を通過したターゲット3にペースト。ターゲット3のZ軸を後方に移動することで、カメラがトンネルを突き抜けていく動きをつけることができます。ターゲット2のキーフレームは、キーフレーム補助>イージーイーズでスピードに強弱をつけます。. いくつものヌルを一つのカメラとして制御できる Sure Target は、調整が簡単で修正もし易く、作業も効率的に行えます。.... ■ カメラのフライスルー後、3Dテキストで決まる動きの設定.
3Dテキストは、ギアの穴を通過して着地するタイミングに合わせて、奥から飛び出してくる動きをつけます。.... ■ 3Dテキストが手前に飛び抜ける動きの設定.
20 00. Sure Target カメラの被写界深度をオンにして、ぼけ味をつけます。手前でぼけて、最終的にテロップのところに合うようにします。フォーカス距離にキーフレームを設定すると見え方が変わってきます。.... ■ スピード感を強調する Wiggle の設定.
Read more
Report
Related items: